目录
背景
在自动化测试中,使用Selenium进行浏览器自动化是一种常见的方式。然而,有时候在测试过程中会遇到浏览器的密码保存弹窗,这可能会干扰到自动化流程的进行。本文将介绍如何使用Selenium和ChromeOptions来去除谷歌浏览器的密码保存弹窗。
如下图所示,在自动化流程中这个弹窗会固定在右上角阻挡页面操作!
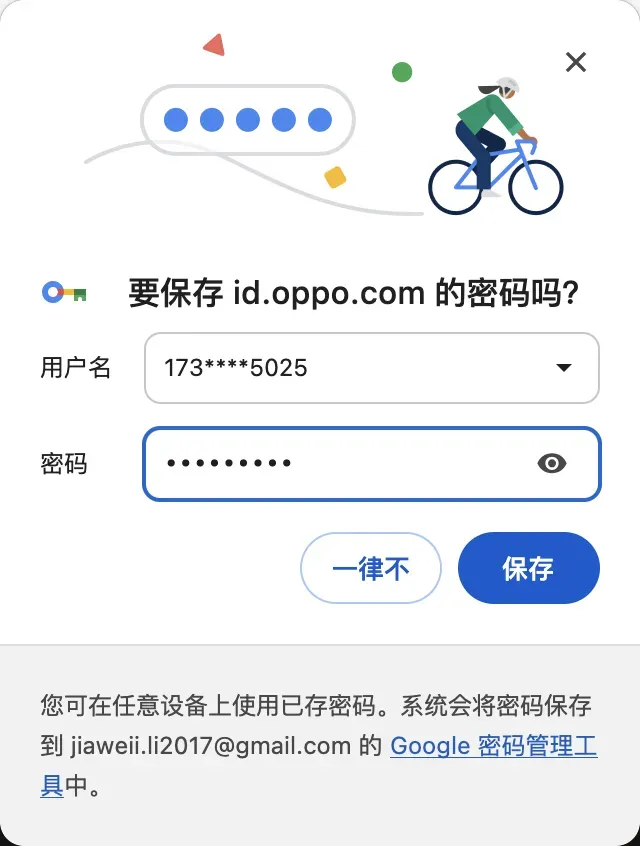
准备工作
在开始之前,请确保已经完成以下准备工作:
- 安装最新版本的Chrome浏览器。
- 下载并安装与的Chrome浏览器版本匹配的Chromedriver驱动程序。
最新的
chromedriver下载地址:https://googlechromelabs.github.io/chrome-for-testing/
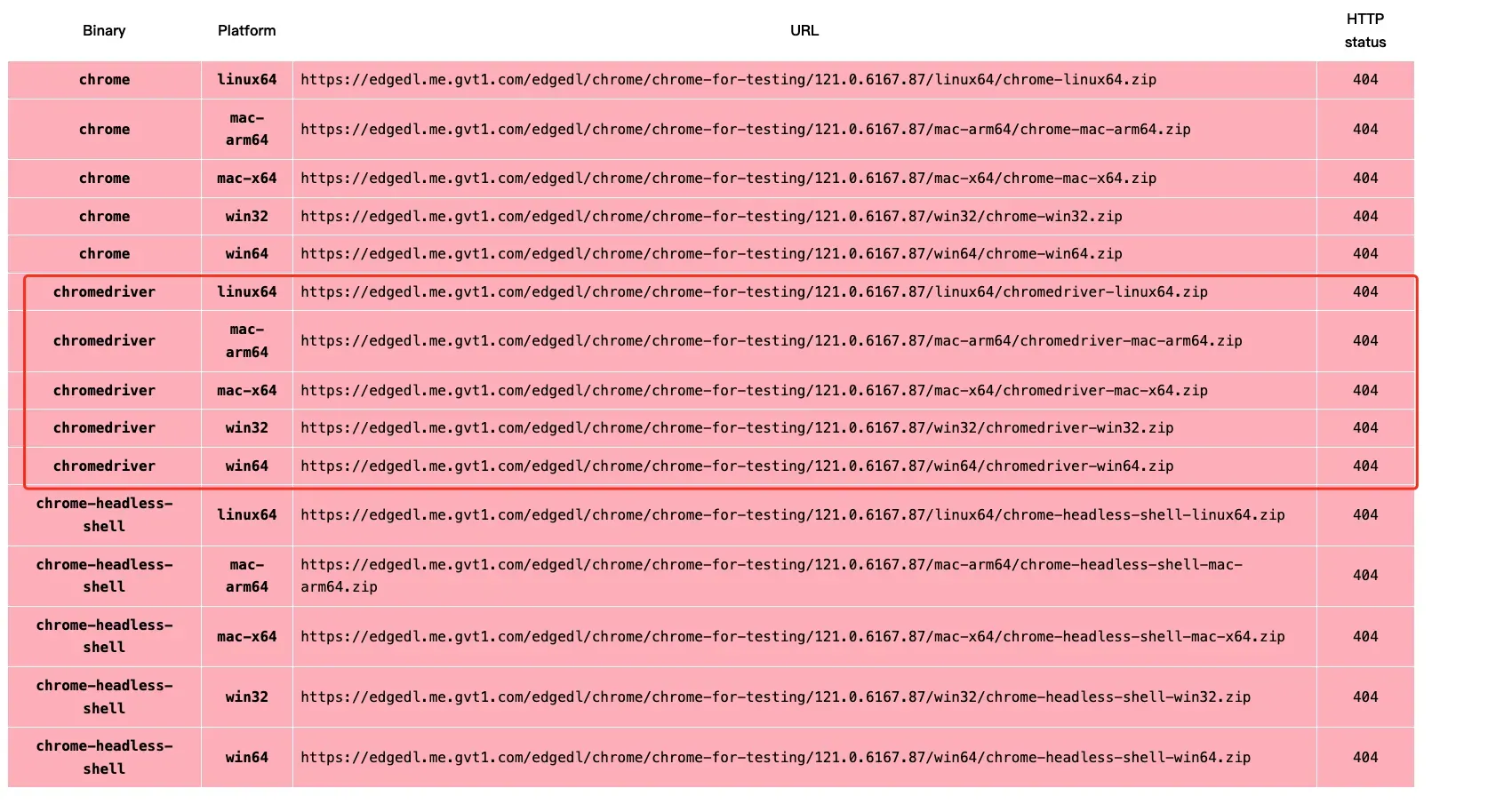
-
安装Selenium库,可以使用以下命令进行安装:
pip install selenium
禁用密码保存弹窗
下面是一段Python代码示例,展示了如何使用Selenium和ChromeOptions来禁用密码保存弹窗:
pythonfrom selenium import webdriver
from selenium.webdriver.chrome.options import Options
# 创建ChromeOptions对象
options = Options()
# 禁用密码保存弹窗
options.add_argument("--disable-infobars")
options.add_argument("--disable-extensions")
options.add_argument("--disable-popup-blocking")
# 启动Chrome浏览器,并将选项传递给webdriver
driver = webdriver.Chrome(options=options)
在上述代码中,我们使用Options类创建了一个options对象,并通过add_argument方法添加了几个选项来禁用密码保存弹窗。具体来说,--disable-infobars选项禁用了浏览器的信息栏,--disable-extensions选项禁用了浏览器的扩展,--disable-popup-blocking选项禁用了弹窗阻止。
你可以根据需要自定义ChromeOptions,根据最新的文档进行调整。
启动浏览器并执行自动化测试
在禁用密码保存弹窗之后,你可以继续进行其他Selenium操作,例如导航到网页、填写表单等。以下是一个示例:
python# 导航到网页
driver.get("https://www.example.com")
# 执行其他Selenium操作
# ...
通过以上步骤,你应该能够在Selenium自动化测试中成功去除谷歌浏览器的密码保存弹窗。请注意,由于浏览器和Selenium库的更新,某些选项名称可能会发生变化,你可以根据最新的文档进行调整。
使用隐身模式
除了禁用密码保存弹窗之外,你还可以使用Chrome浏览器的隐身模式来确保自动化测试的隐私和安全性。以下是使用隐身模式的代码示例:
pythonfrom selenium import webdriver
from selenium.webdriver.chrome.options import Options
# 创建ChromeOptions对象
options = Options()
# 启用隐身模式
options.add_argument("--incognito")
# 启动Chrome浏览器,并将选项传递给webdriver
driver = webdriver.Chrome(options=options)
使用--incognito参数启动的浏览器会在隐身模式下运行,不会弹出密码保存弹窗,并且在关闭浏览器时不会保留任何浏览历史或缓存。这可以确保你的自动化测试环境更加隔离和私密。
总结
在自动化测试中,去除浏览器的密码保存弹窗对于确保测试流程的顺利进行非常重要。通过上述2种技巧,我们可以禁用谷歌浏览器的密码保存弹窗,确保自动化测试的准确性和可靠性。


本文作者:李佳玮
本文链接:
版权声明:本博客所有文章除特别声明外,均采用 BY-NC-SA 许可协议。转载请注明出处!